How To Let Website Visitor Upload A File To My Email
There are quite a few ways to upload a file to your server at InMotion Hosting. How you upload your files will depend on your preference and your accessibility to the server. In this tutorial, we will explicate how to upload a file using the File Managing director, FileZilla, and Notepad++. Nosotros presume that you lot know where within your account you lot need to upload your files. If you're not certain however, please see our article entitled What directory should I put my files in?.
- What's the Deviation Between Each Method
- How to Upload a File through File Manager
- How to Upload With FTP using FileZilla
- Using a program like Notepad++
What'due south the Divergence Between Each Method
At that place are reasons why a developer would use File Manager, FileZilla, or Notepad++. The following volition explain why you would choice one method or the other.
File Manager (browser based): The cPanel File managing director is good to utilise when you are away form your computer and yous tin can access a browser. The File Manager can be accessed from any location. This eliminates the need to install a desktop application similar FileZilla or Notepad++.
FileZilla (FTP): FileZilla is good to use for uploading files because it works over port 21 and can upload mass amounts of files all at in one case.
Notepad++ (Lawmaking Editor): Using Notepad++ is a way to upload files while you create the content for them. Notepad++ is similar to DreamWeaver in that y'all can edit files and upload them through the same interface. This eliminates the need to take an HTML editor and a FTP programme at the same fourth dimension.
How to Upload a File through File Manager
- Login into your cPanel.
- Click the File Manager button in the Files section.
- Navigate to the directory y'all want to upload a file to and click the Upload link at the top of the File Manager. This will open an upload folio in a new tab.
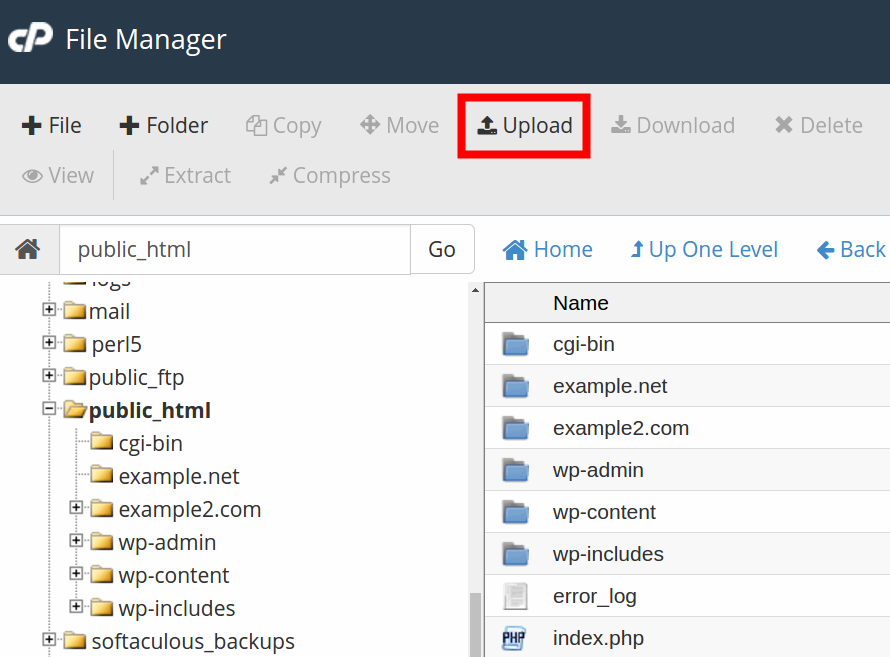
- Drag and drib your file into the window, or click Select File to browse your computer for the file y'all want to upload. Check the available box if y'all want to overwrite files that already be in the upload folder. Your file volition and then upload. You will meet a "100%" bulletin when the upload completes.
- Click the Go Back link to return to the File Manager.
- Refresh your File Manager by clicking the Reload link at the summit center of the File Manager. Yous should then meet the file listed in the File Manager.
How to Upload With FTP using FileZilla
FileZilla has the ability to upload files from your computer to your server with usa. The left side is the" Local Site" and the correct is the "Remote Site". The "Local Site" is your where your computer files are located. The "Remote Site" is the location of the files on the server. Below is how to upload a file using FileZilla.
- Connect to your server with FileZilla.
- Navigate your files in the tertiary window on the left underneath the "Local Site:" box where its says"Filename".
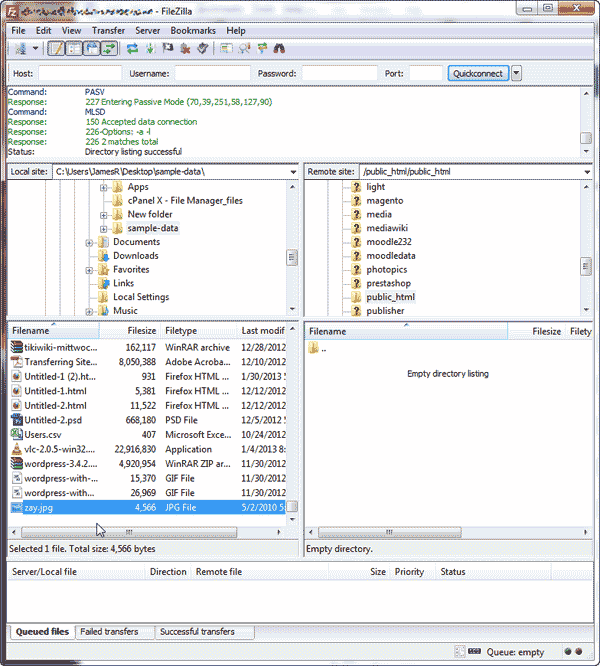
-
The window to the right of it is the "Remote Site" directory. Navigate to the folder where you desire to upload the file/folder to in the "Filename" window underneath the "Remote Site" window.
-
Drag the file you want to upload to the server from the "Local Site" to the "Remote Site". The file volition upload and y'all will meet the file in the list of files in the directory where you dragged the file to.
Using a plan like Notepad++
Notepad++ is a program that allows yous to edit your site and upload files on the server. Information technology is similar to HTML editor programs like Edit Plus or DreamWeaver. Below will explain how to create a file on your server with Notepad++.
- Connect to your server with Notepad++.
- In the NppFTP window on the correct side of Notepad++, navigate to the folder you want to upload a file to. Right-click the folder and select "Upload other file hither. . .".
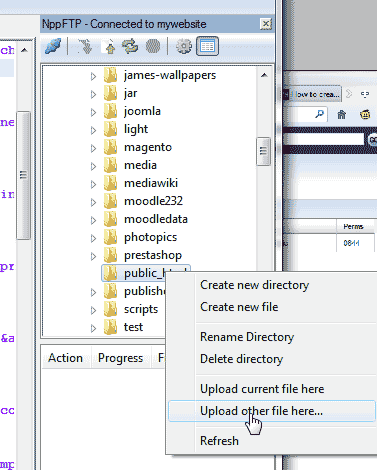
- Scan the server for the file you want to upload.
- Select the file and click Open.
Now, you will see the file in the folder location on the server.
To see other articles available on how to manage your files, please see our related article: How to manage your files on your server?
Learn more about server management from our Shared Hosting Production Guide.
Savor loftier-performance, lightning-fast servers with increased security and maximum up-time with our Managed VPS Hosting!
Source: https://www.inmotionhosting.com/support/website/how-to-upload-files-server/
Posted by: knighttasootoor.blogspot.com


0 Response to "How To Let Website Visitor Upload A File To My Email"
Post a Comment